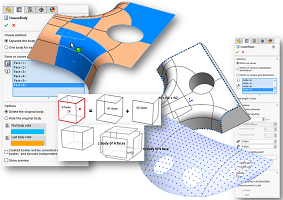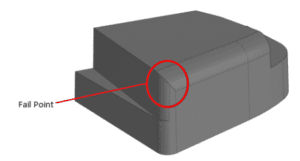What is a SOLIDWORKS Visualize?
SOLIDWORKS Visualize is a powerful tool for rendering CAD data into photorealistic images. However, before using Visualize, CAD data must first be created in a CAD program such as SOLIDWORKS.

Understanding SOLIDWORKS Visualize
SOLIDWORKS Visualize is a standalone product capable of importing a wide variety of CAD data. In addition to geometry, it can also import appearances, animations, cameras, scenes, and decals if they exist in the CAD model.
Importing CAD Files
Files can be imported into SOLIDWORKS Visualize using the Open command. Once opened, the Import Settings window allows users to select specific components for import.
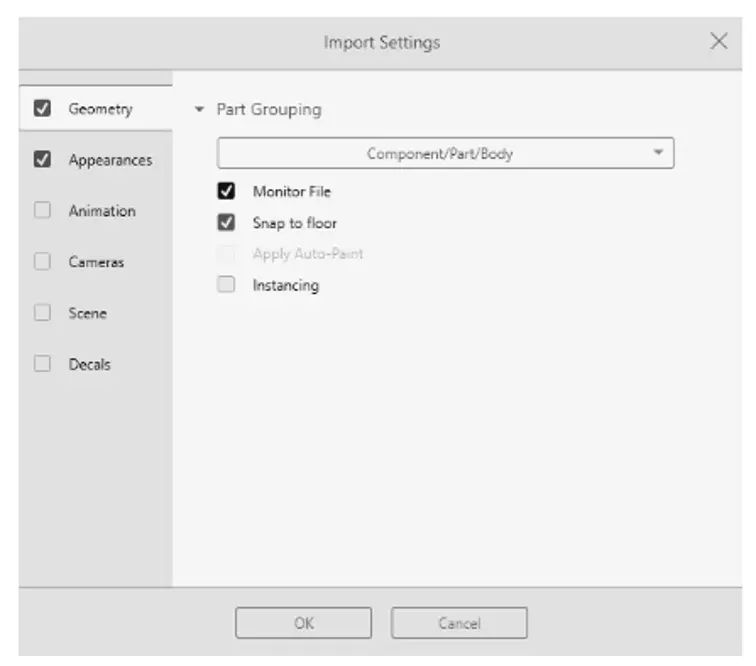
Exploring the SOLIDWORKS Visualize User Interface
- Toolbar – Located at the top, it provides access to render settings, object manipulation tools, camera controls, and output options.
- Viewport – The main working area where models are positioned and manipulated. The final output will reflect the Viewport’s display.
- Palette – Found on the right side, this section includes five essential tabs: Model, Appearances, Scenes, Camera, and File Libraries.
- Heads-Up Display (HUD) – Offers quick access to viewport rendering information.
- Drop-down Menus – Provides access to additional commands, similar to standard Windows applications.
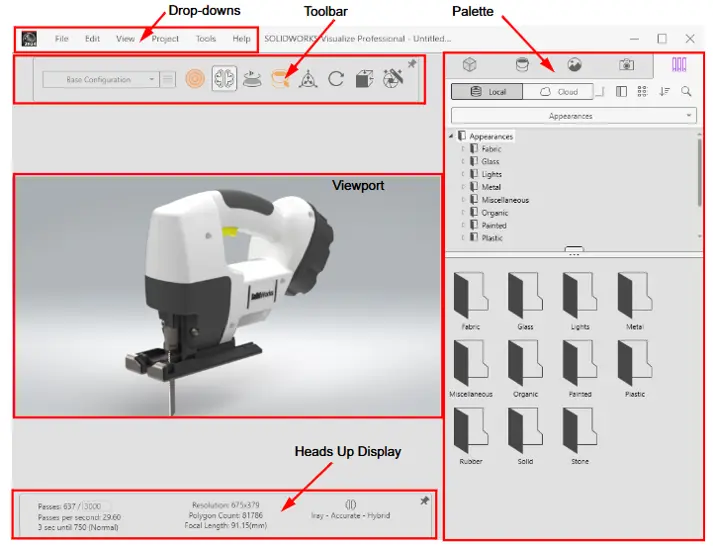
Rendering in SOLIDWORKS Visualize
The Denoiser improves rendering quality in Fast and Accurate modes by reducing visual noise. This AI-driven feature is available in both the Toolbar and Output Tools.
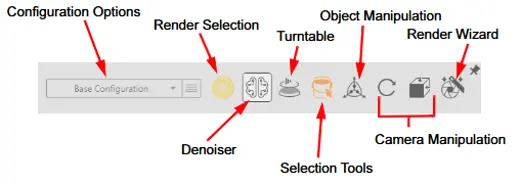
Render Modes
SOLIDWORKS Visualize offers three rendering modes accessible through the Selection Toolbar:
- Preview – Preview mode enables high performance, interactive, noise-free rendering. It is best used when initially setting up a render or creating an animation. This render mode is the least photo-realistic.
- Fast – Fast mode enables visually accurate ray tracing for fast time-to-quality rendering. This render mode is an intermediate between the Preview mode and Accurate mode.
- Accurate – Accurate mode enables scientifically accurate path tracing for the most precise rendering. It will render infinitely and produce the highest photo-quality results. Fully enclosed interior spaces and scenes with complex light behavior are best viewed in Accurate mode. This mode provides the most photo-realistic results.
Using the Denoiser for High-Quality Renders
The Denoiser improves rendering quality in Fast and Accurate modes by reducing visual noise. This AI-driven feature is available in both the Toolbar and Output Tools.

Simplifying the Workflow with Easy Mode
Easy Mode offers a minimalistic UI for new users, streamlining the process of importing, applying appearances, configuring scenes, adding cameras, and rendering a model.
How to Access Easy Mode
- Main Menu: View > Toggle Easy Mode
- Keyboard Shortcut: Customize shortcuts via Tools > Keyboard Shortcuts > Classic
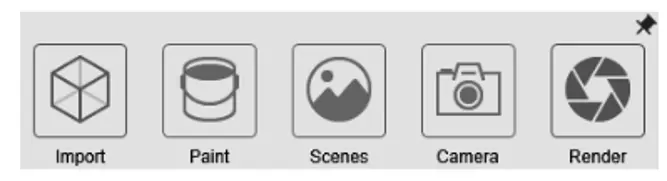
Enhancing Models with Appearances and File Libraries
Applying Appearances
Appearances add color and texture to components, enhancing realism. Users can:
- Drag and drop appearances from the File Libraries
- Edit applied appearances via the Appearance tab in the Palette
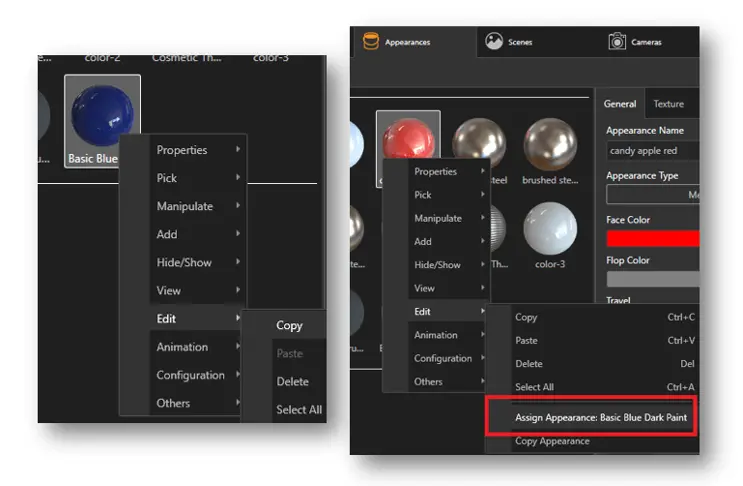
File Libraries
The File Libraries store predefined:
- Models
- Projects
- Appearances
- Cameras
- Scenes
Users with an active subscription can download additional assets from the cloud.
Adding Realism with Simulated Physics
SOLIDWORKS Visualize includes a physics engine to enhance realism in rendered environments.
Physics-Based Simulations
- Shake Simulations – Adds entropy to perfectly arranged objects for a natural appearance.
- Vehicle Simulations – Simulates vehicles driving in a rendered environment.
- Physics Animations – Uses the Simulation Manager to create animations based on physics simulations.
For assistance with any issues related to SOLIDWORKS Visualize, please reach out to [email protected]
If you found this blog post helpful, we’d love for you to share it!