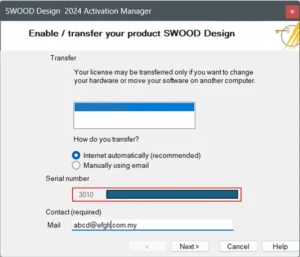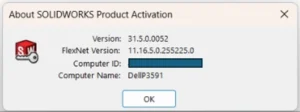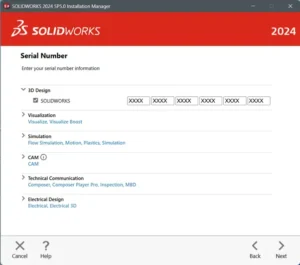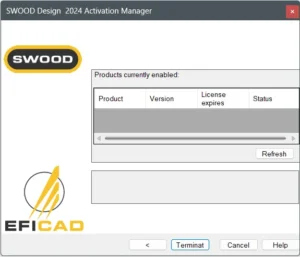Starting from SOLIDWORKS 2022, a notable adjustment has been made to all SOLIDWORKS perpetual licenses.
Now, users are required to REACTIVATE their licenses annually within 30 days of the previous activation date in order to avoid their licenses being deactivated and inoperable. A notification will be sent to users in advance, reminding them when it is time to reactivate their license.
As soon as SOLIDWORKS is launched, the users will be prompted to reactivate the perpetual license before the required reactivation date. This notification will inform users that their SOLIDWORKS licenses will expire within a specified period.
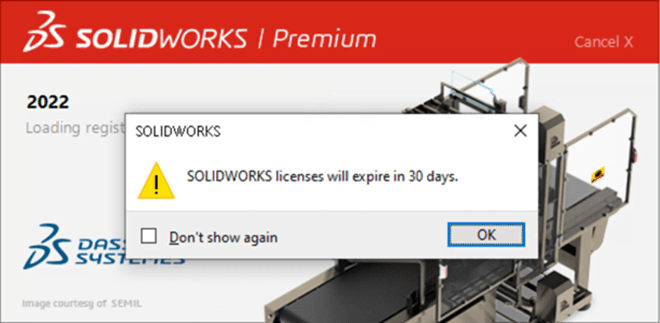
It’s essential to note that this reactivation requirement applies to both Standalone and Network license-based versions of SOLIDWORKS Desktop.
SolidNetwork License Manager is required to activate the license for network license-based versions.
Administrators overseeing licensing infrastructure need to remain informed about expiration dates. The reactivation date is clearly displayed on the confirmation page of the Product Activation Wizard.”
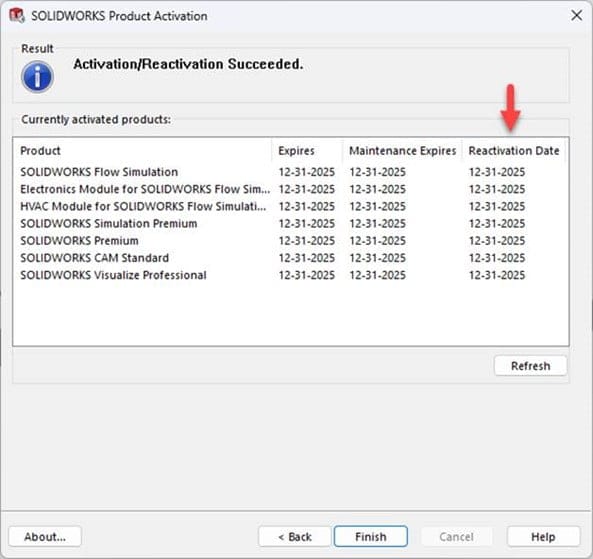
SOLIDWORKS Network License Reactivation
To facilitate a smooth reactivation process for network licenses, administrators can follow these steps:
1. On the server machine hosting the licenses, launch the SolidNetWork License Manager Server application and review the License Usage tab. If any licenses are currently borrowed, ensure that users return them before proceeding with the reactivation.
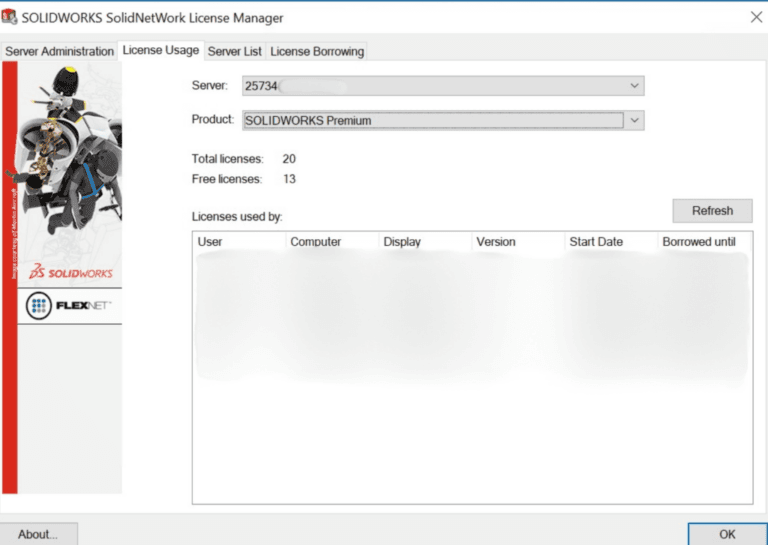
2. Navigate to the Server Administration tab and select “Reactivate…” to initiate the activation dialog. Note that in older software versions, the button may be labeled “Modify…”
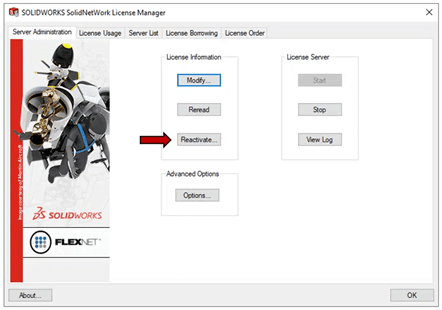
3. In the “Reactivate Licenses” dialog, choose to reactivate All licenses or a specific serial number. If the Reactivation Date has passed, the corresponding license is expired, and certain features may not function correctly. Click “Reactivate” to commence the reactivation process.
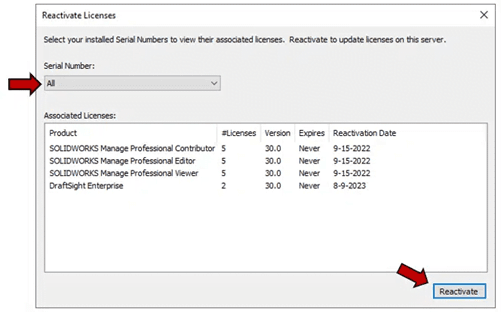
4. Click “Next” to maintain the same SolidNetWork License Server Information as previously configured.
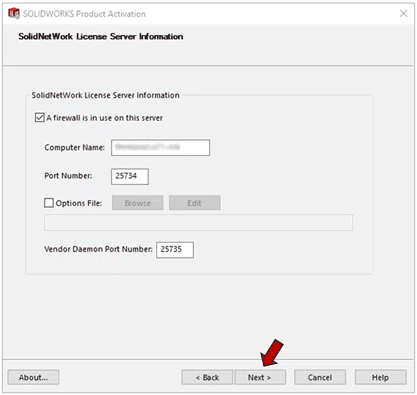
5. From the Serial #: list, select specific serial numbers to reactivate or click “Select All” to highlight all SOLIDWORKS serial numbers. Choose the activation method (Automatically over the Internet is recommended), enter a valid email address, and then click “Next.”
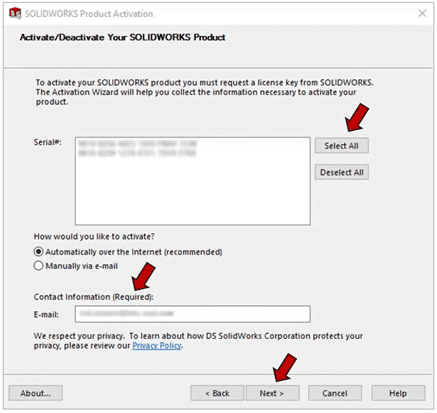
6. The SolidNetWork License Manager connects to the SOLIDWORKS server to activate the selected serial numbers. An activation progress window will display briefly for each serial number as they are processed individually.
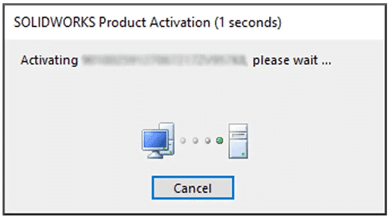
7. Once the process is complete, a confirmation dialog will display with the current license count available. Click “Finish” to return to the SolidNetWork License Manager. At this point, the serial numbers are successfully reactivated and ready for use.
In instances where an internet connection is not available, users can opt for the ‘Manually via e-mail’ method. This involves saving a Request file, attaching it to an email addressed to [email protected], and receiving a Response file from the Dassault Systemes automated system within 30 minutes.
SOLIDWORKS Standalone License Reactivation
For standalone license reactivation, users can follow these streamlined steps:
1. From the upper right corner in the SOLIDWORKS window, click the “question mark” icon, select “Licenses,” and then choose “Activate.”
2. Press “Select All” to choose all licenses, select the option “Automatically over the internet…,” input the email address, and press “Next.”
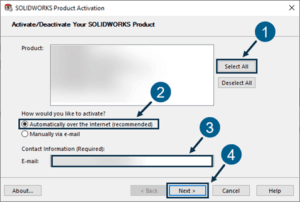
3. SOLIDWORKS will proceed to activate the license, a process that typically takes just a few seconds. Ensure that the message “Activation/Reactivation Succeeded” is displayed.
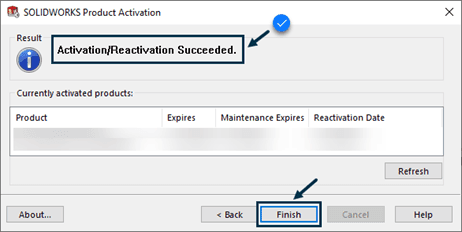
In scenarios where an internet connection is unavailable, users can also employ the ‘Manually via e-mail’ method, involving the creation of a Request file and its subsequent attachment to an email addressed to [email protected]. Within 30 minutes, users should receive an email back containing a Response file from the Dassault Systemes automated system.
By adhering to these detailed instructions, users and administrators alike can navigate the license reactivation process seamlessly, ensuring the perpetual accessibility of SOLIDWORKS for their design and engineering needs. Stay ahead of potential disruptions and avoid the SOLIDWORKS licenses expiring message by proactively keeping licenses active and ready for action.
Visit here to learn more about the latest SOLIDWORKS product.
Source: SOLIDWORKS official website.
If you encounter issue with the automatic deactivation of SOLIDWORKS Network License, you may reach out to [email protected] for assistance.
If you found this blog post helpful, we’d love for you to share it!