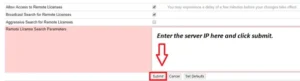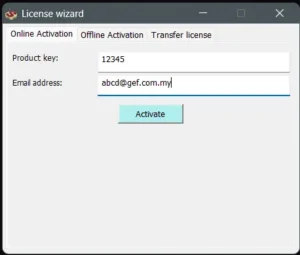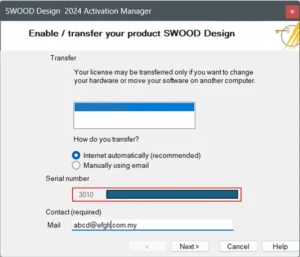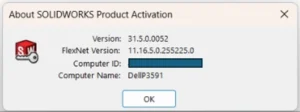The SOLIDWORKS network license is distributed by the server machine. Deactivating the SOLIDWORKS network license is necessary if you want to switch server computer.
To deactivate SOLIDWORKS network license, kindly follow the steps below:
Step 1: In the server computer, launch SOLIDWORKS SolidNetwork License Manager (latest version).
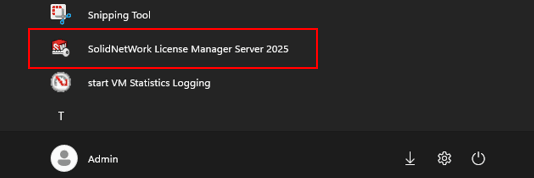
Step 2: In SOLIDWORKS SolidNetwork License Manager window, click on ‘Modify’ to proceed.
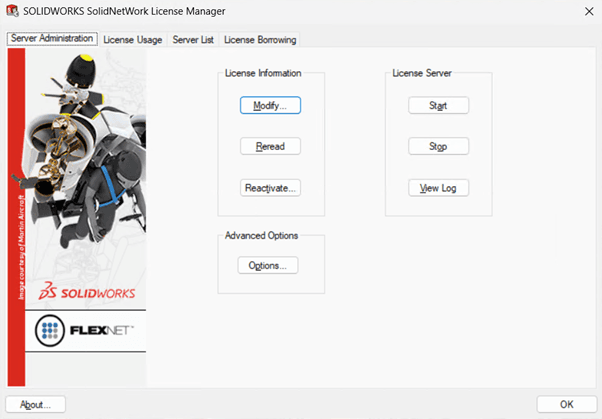
Step 3: Select ‘Move your product license(s) to a new/upgraded computer’ and click ‘Next’.
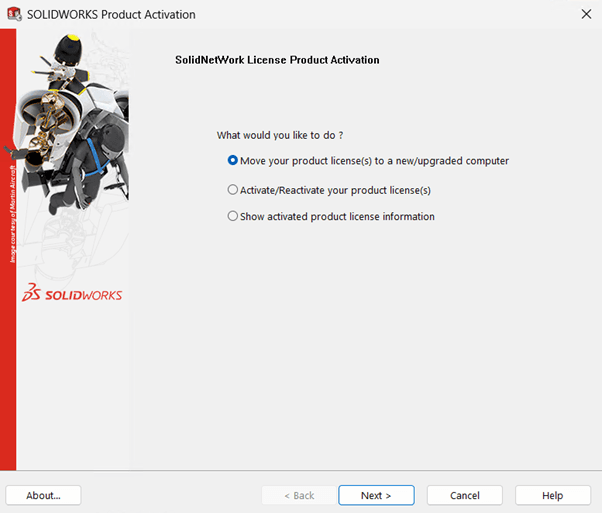
Step 4: SOLIDWORKS Product Activation window will open.
a. Select the license that you want to deactivate.
b. Leave ‘Automatically over the Internet (recommended)’ selected and fill in your email.
c. Click ‘Next’ to proceed.
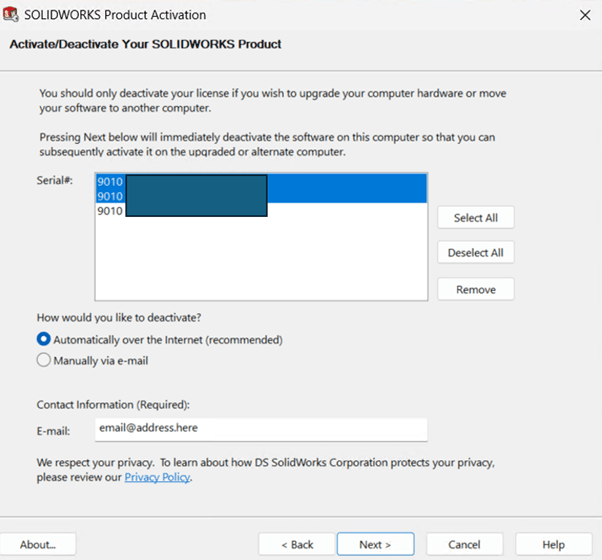
Note: For the ‘Manually via e-mail’ method, you may follow the steps here: Manual Activation and Deactivation of SOLIDWORKS License
Step 5: Your SOLIDWORKS license is now successfully deactivated.
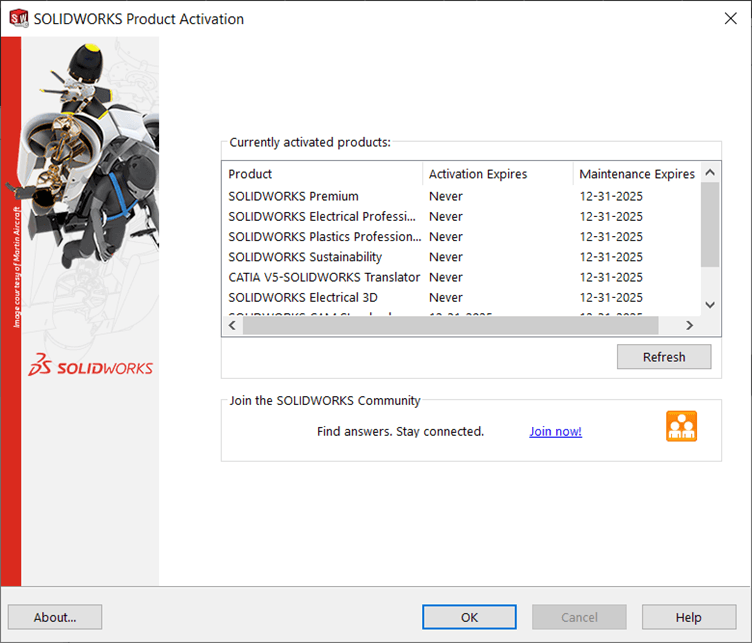
If you encounter issue with the automatic deactivation of SOLIDWORKS Network License, you may reach out to [email protected] for assistance.
If you found this blog post helpful, we’d love for you to share it!