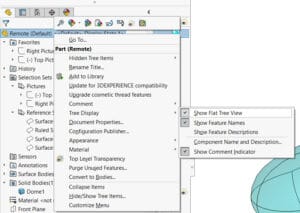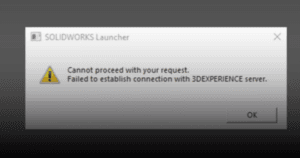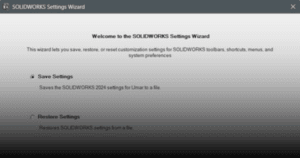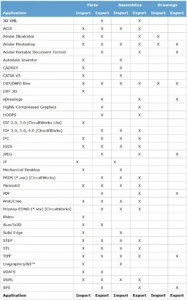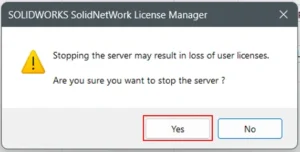When upgrading to a new computer, you’ll need to install a fresh copy of SOLIDWORKS. Instead of starting with default settings, you can easily transfer your existing SOLIDWORKS user preferences to the new machine using the Copy Settings Wizard. This tool allows you to save your current settings and apply them to the new installation.
To save SOLIDWORKS user settings, kindly follow the steps below:
1. In your computer, launch SOLIDWORKS Copy Settings Wizard XXXX.
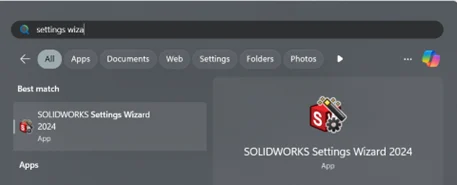
2. SOLIDWORKS Settings Wizard will open.
a. Choose ‘Save Settings’.
b. Click ‘Next’ to proceed.
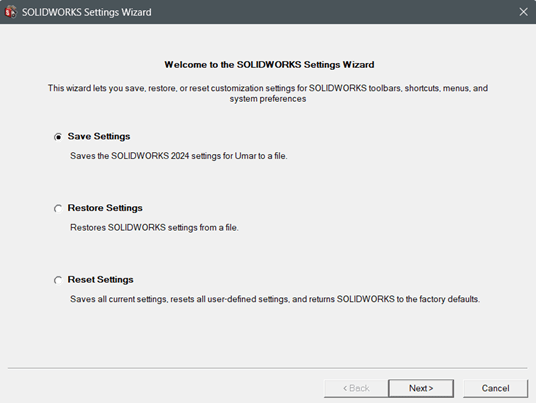
3. Checked all the settings.
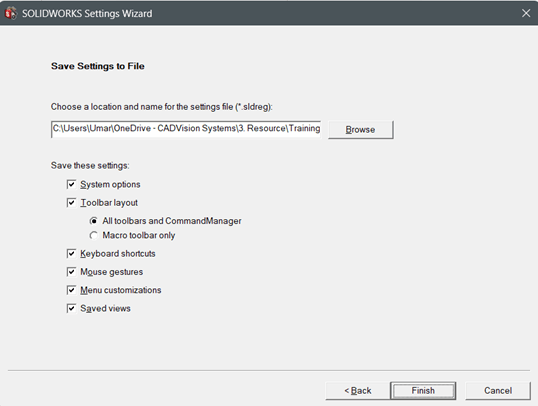
4. Click on ‘Browse’ to save the SOLIDWORKS settings file to a location that is easily accessible. Click ‘Save’ to proceed.
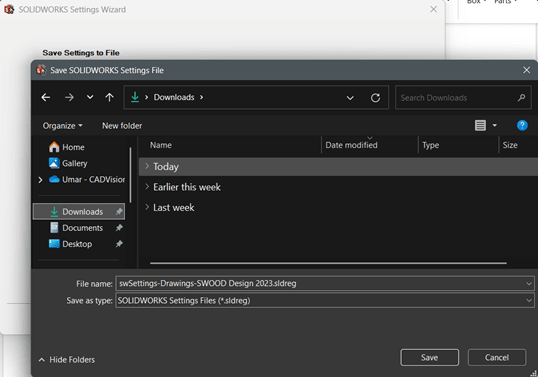
5. Click ‘Finish’ and ‘OK’ to proceed.
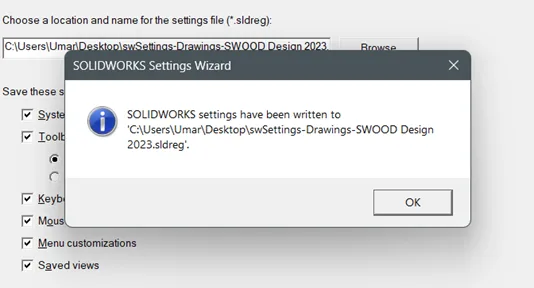
6. Your SOLIDWORKS user settings is now successfully saved.
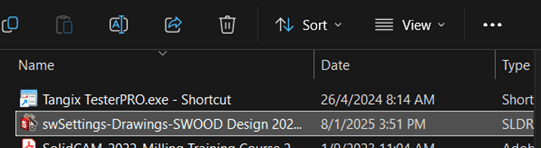
Note: The SOLIDWORKS settings file should be in .sldreg file format.
To transfer the SOLIDWORKS settings file into your new SOLIDWORKS, you may follow the restore SOLIDWORKS settings guide here: Restore Your Settings: SOLIDWORKS Copy Settings Wizard
If you encounter issue while saving your SOLIDWORKS user settings, you may reach out to [email protected] for assistance.