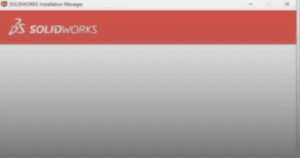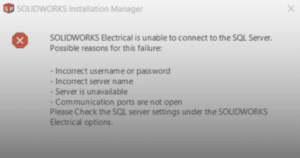What is SOLIDWORKS?
SOLIDWORKS is a leading 2D and 3D parametric design software developed by Dassault Systèmes. It is widely used by engineers and designers to create, collaborate, and deliver products throughout all stages of development. It’s used in many industries, including automotive, aerospace, shipbuilding, industrial and architectural design, and prosthetics. SOLIDWORKS provides a comprehensive suite of tools that facilitate the entire product development process from initial design to final manufacturing.
This guide outlines the procedure to install SOLIDWORKS:
1. In your computer, launch the SOLIDWORKS installer in admin mode, which is named sldIM.exe file.
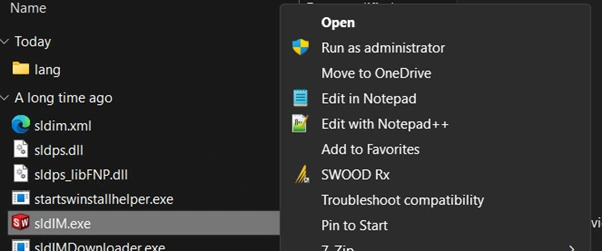
Note: If you don’t have the SOLIDWORKS installer, you may follow the guide here.
2. SOLIDWORKS XXXX Installation Manager will open.
a. Click ‘Install on this computer’.
b. Click ‘Next’.
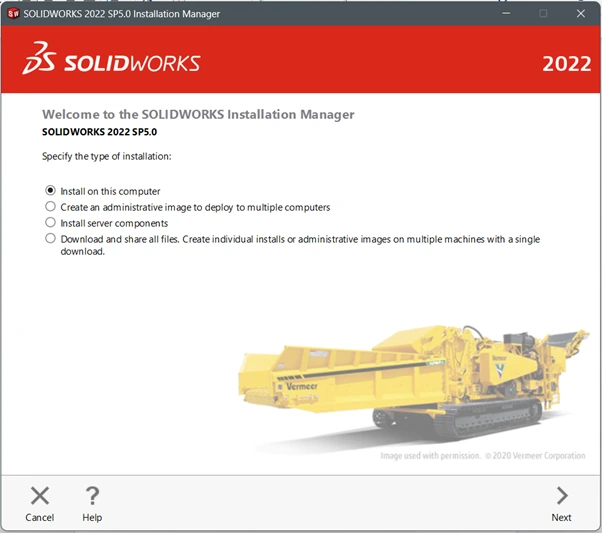
3. Enter your SOLIDWORKS serial number and other add-in serial number if needed.
a. Click ‘Next’.
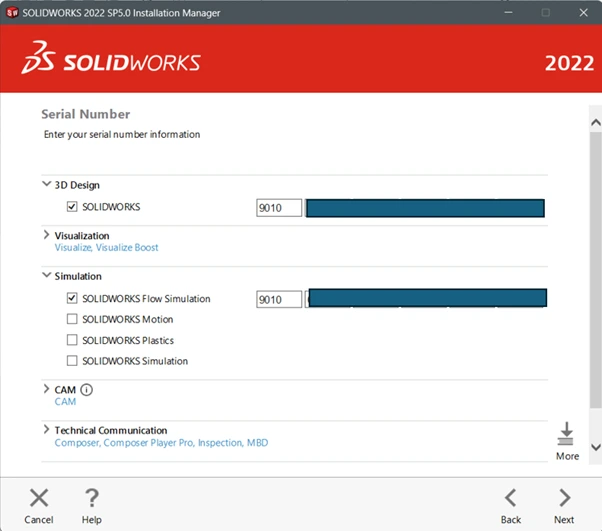
4. Check ‘I accept the terms of the SOLIDWORKS’.
a. Click ‘Download and Install’.
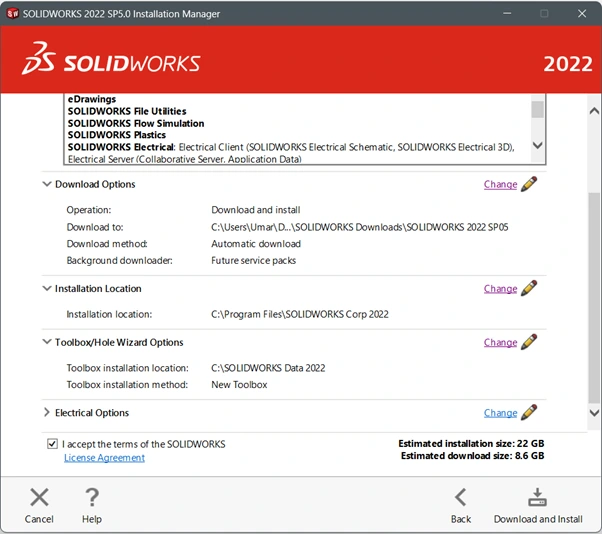
Note: If you are utilizing network license, the window below will open:
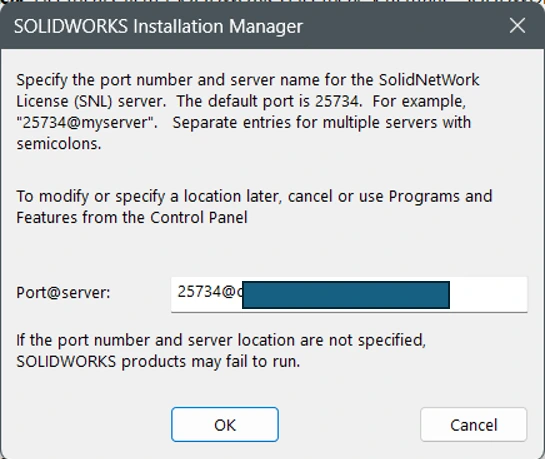
5. Click ‘Finish’.
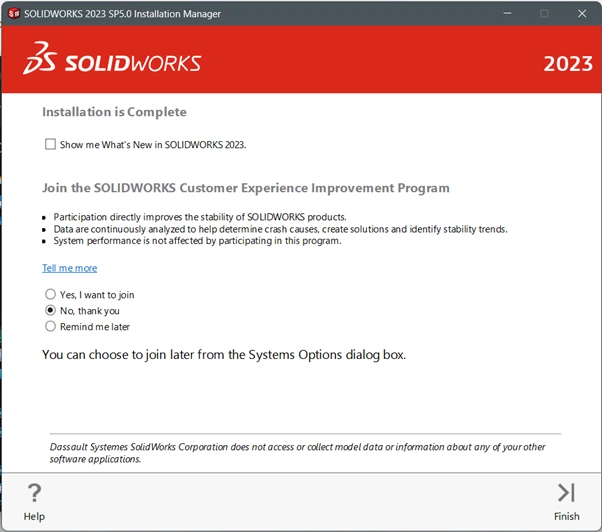
6. Your SOLIDWORKS is now successfully installed.
Note 1: To activate your SOLIDWORKS license, you may follow the steps here:
Note 2: Under step 4, you have the option to change:
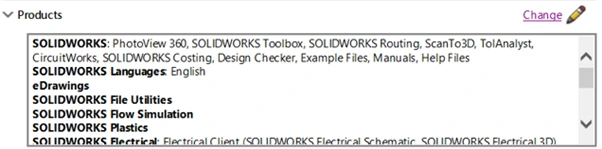

If you encounter an issue while installing SOLIDWORKS, you may contact [email protected] for assistance.
If you found this helpful, we’d love for you to share it!