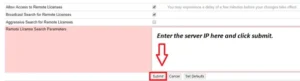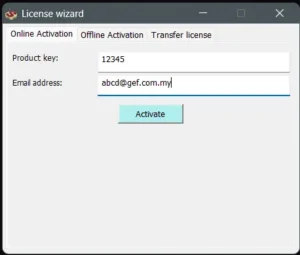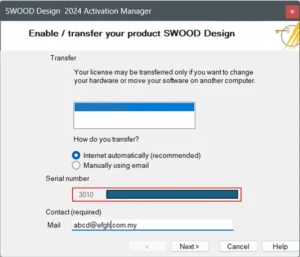What you need to do after the installation of SOLIDWORKS License Manager
The SOLIDWORKS network license must be activated after the installation of SOLIDWORKS SolidNetwork License Manager on the server computer. Please take the steps listed below to accomplish this:
Step 1: In the server computer, launch SOLIDWORKS SOLIDNETWORK License Manager XXXX.
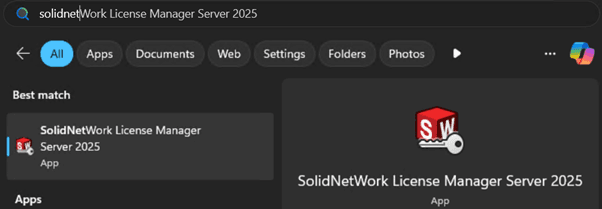
Step 2: Since there is no license activated, you will be prompted to activate your license(s). Select 'Yes'.
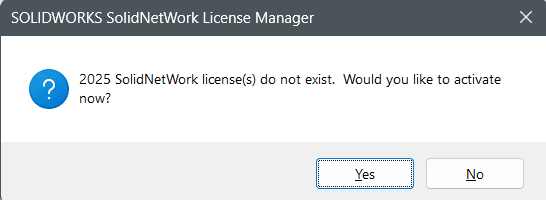
Step 3: SOLIDWORKS Product Activation window will open.
a. Use default ‘Port Number’ values unless in use.
b. Leave ‘A firewall is in use on this server’ selected.
c. Allow inbound TCP ‘25734’ & ‘25735’.
d. Click ‘Next’ to proceed.
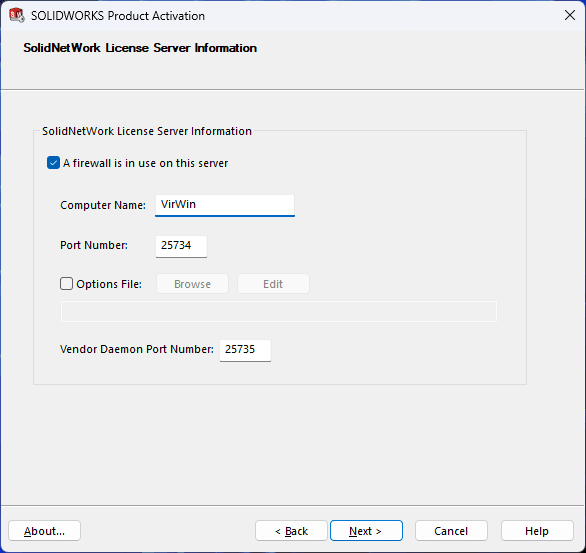
Step 4: SOLIDWORKS Product Activation window will open.
a. Select the license that you want to deactivate.
b. Leave ‘Automatically over the Internet (recommended)’ selected and fill in your email.
c. Click ‘Next’ to proceed.
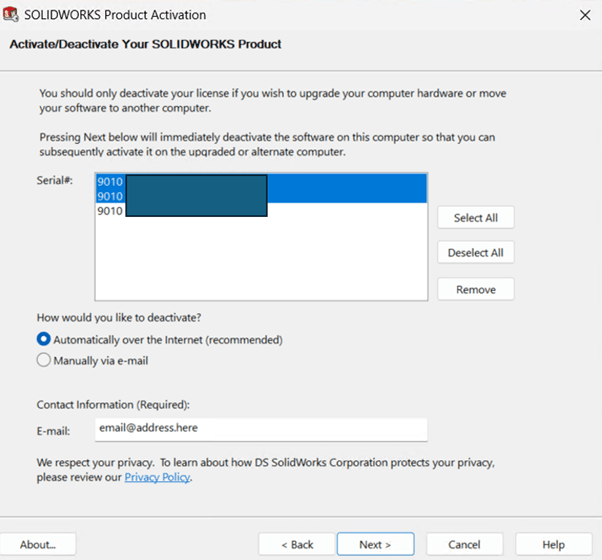
Note: For the ‘Manually via e-mail’ method, you may follow the steps here ***Reactivate License (link to manual activation guide.)
Note: For the ‘Manually via e-mail’ method, you may follow the steps here: Manual Activation and Deactivation of SOLIDWORKS License
Step 5: Your SOLIDWORKS license is now successfully activated.
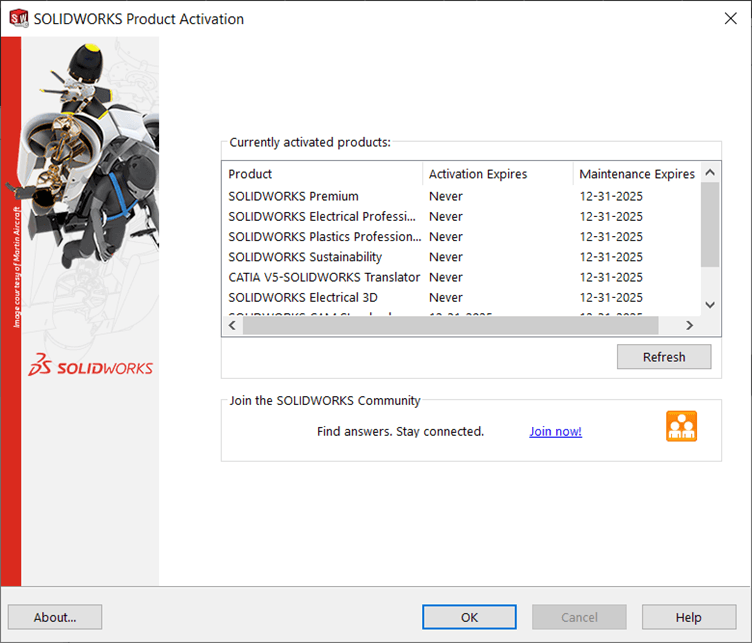
If you encounter issue while borrowing SOLIDWORKS network license, you may reach out to [email protected] for assistance.
If you found this blog post helpful, we’d love for you to share it!