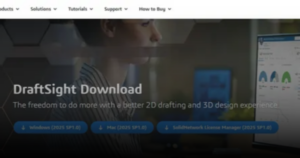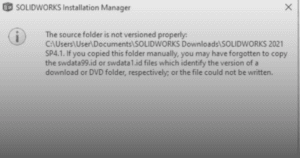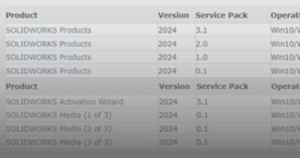This guide outlines the procedure to open SOLIDWORKS auto recover file.
1. In your computer, launch SOLIDWORKS.
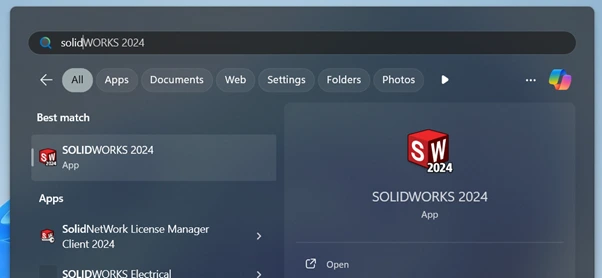
2. At the app’s top bar, click on ‘Settings’ (gear icon).
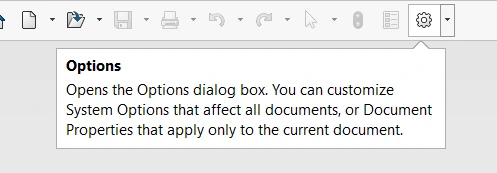
3. System Options – General window will open.
a. Click ‘Backup/Recover’.
b. Take note of the file location in the ‘Auto-recover folder:’ section.
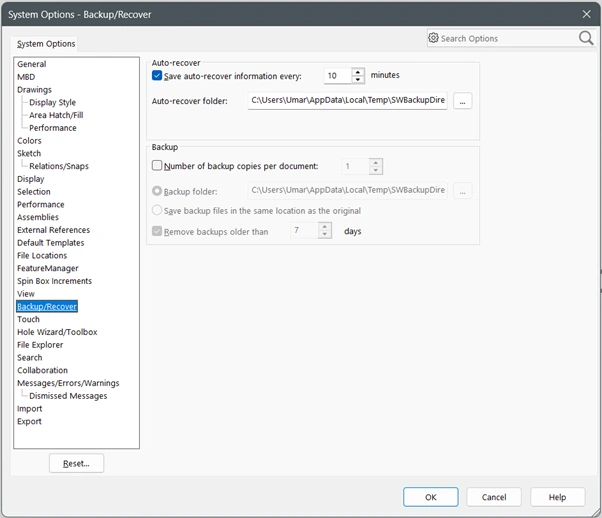
4. In your computer, launch Windows File Explorer.
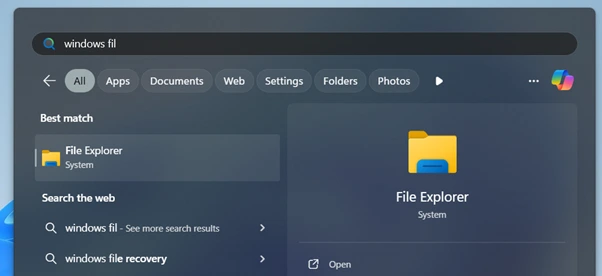
5. Go to the file location as highlighted in step 3b. Inside this location is where the SOLIDWORKS auto recover file is stored, and it should be in .swar file format.

6. Rename the .swar file.
a. Remove prefix ‘AutoRecover’ and suffix ‘.swar’ in the file name.

Note: If you are not able to view the file extension, in the Windows File Explorer > click ‘View’ > ‘Show’ > checked option for ‘File name extensions’.

7. Rename window will open.
a. Click ‘Yes’.
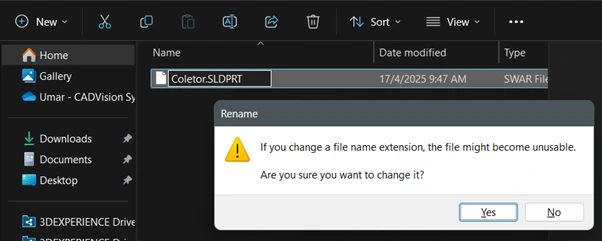
8. Your SOLIDWORKS auto recover file is now successfully opened.
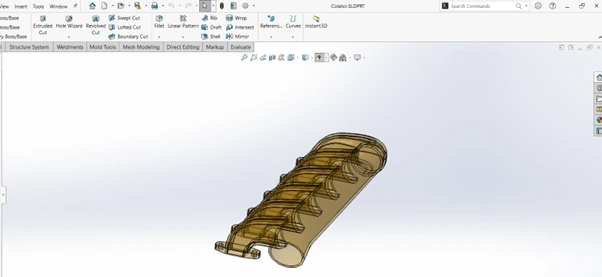
If you encounter an issue while opening SOLIDWORKS auto recover file, you may contact [email protected] for assistance.
If you want to learn more about common questions, you can browse the FAQ from SOLIDWORKS here.
If you found this helpful, we’d love for you to share it!