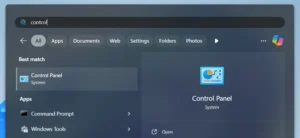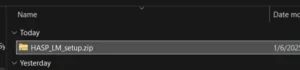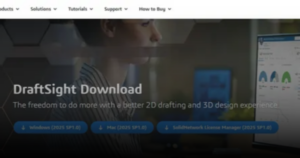This guide outlines the procedure to install 3DEXPERIENCE SOLIDWORKS.
1. Log in to your 3DEXPERIENCE Platform as an appropriate user.

2. From the Compass, select SOLIDWORKS Connected and ‘Install Now’.
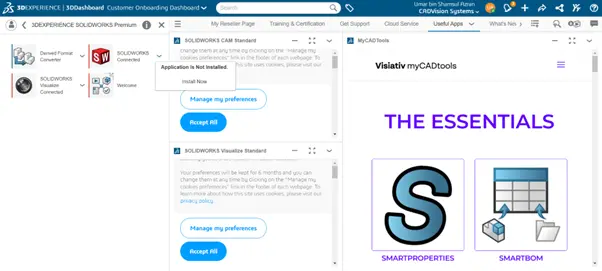
Note: You may have to install a compatible version of 3DEXPERIENCE Launcher if it is not already installed on your client computer. To install 3DEXPERIENCE Launcher, follow the steps here.
3. Welcome to the 3DEXPERIENCE Launcher window will open.
a. Click ‘Continue’.
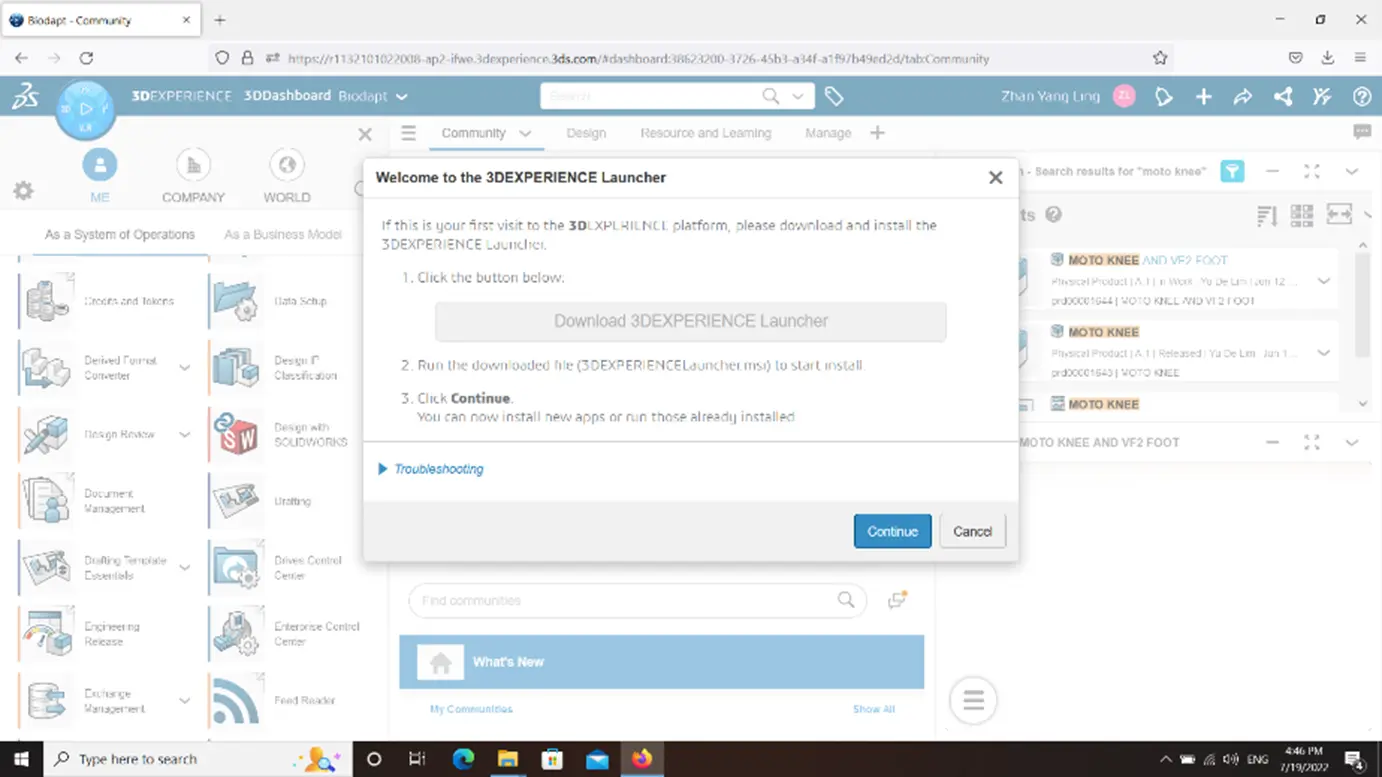
4. 3DEXPERIENCE Installation window will open.
a. Click ‘Install All Roles Containing SOLIDWORKS Connected’.
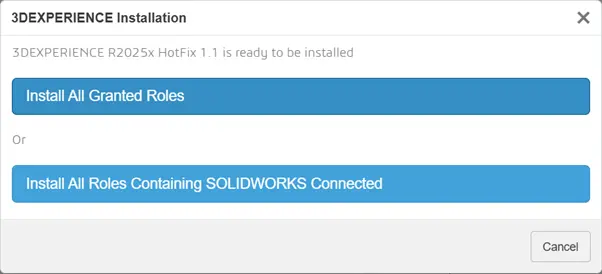
5. Click ‘Next’.
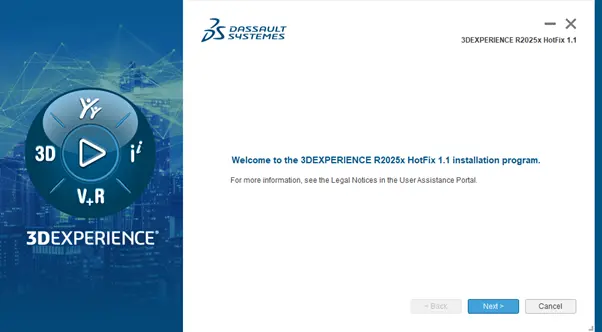
6. Click ‘Next’.
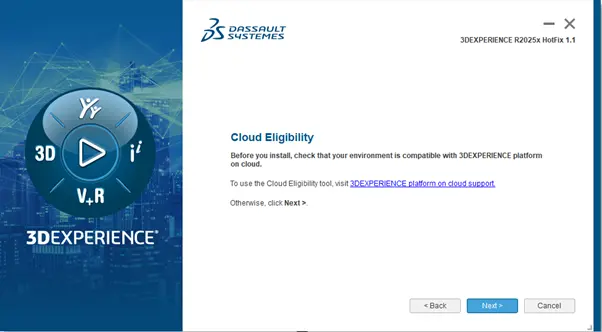
7. Leave the default installation path and click ‘Next’.
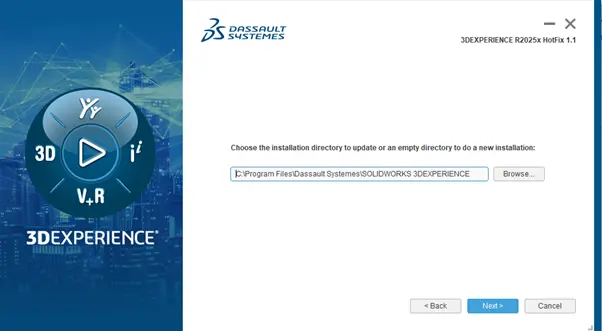
8. Optional: Select additional SOLIDWORKS Add-ins and click ‘Next’.
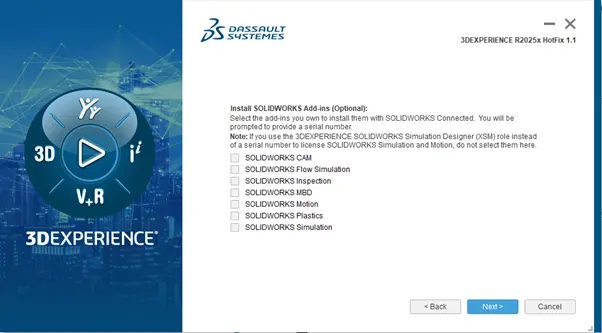
9. Optional: Choose your preferred language and click ‘Next’.
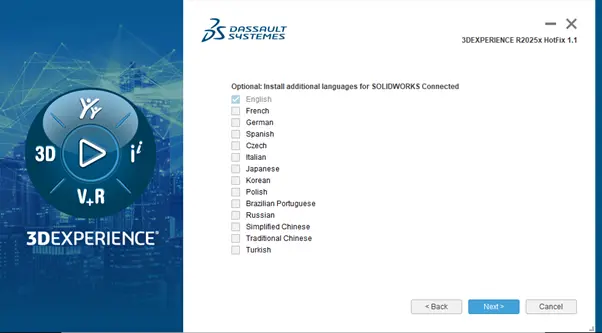
10. Leave the default Toolbox Wizard Location path and click ‘Next’.
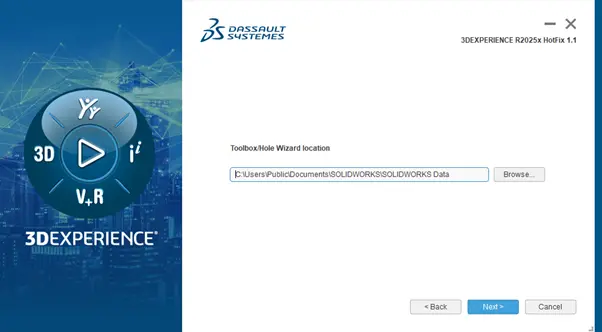
11. Click ‘Install’.
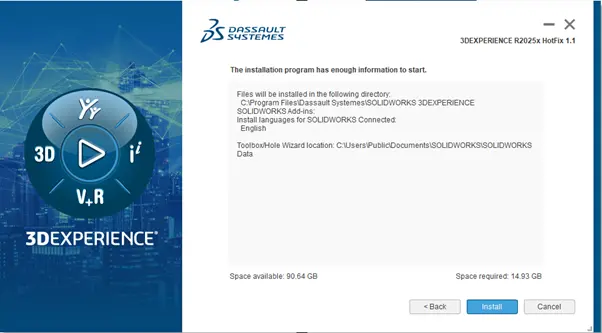
12. Once installation is finished, click ‘Close’.
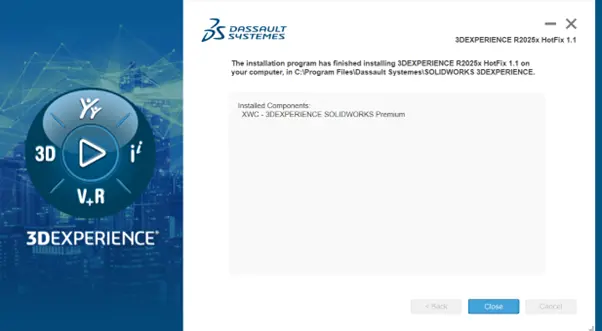
13. Your 3DEXPERIENCE SOLIDWORKS is now successfully installed.
If you encounter any issues while installing 3DEXPERIENCE SOLIDWORKS, you may reach out to [email protected] for assistance.
If you found this blog post helpful, we’d love for you to share it!