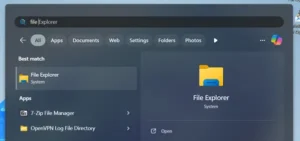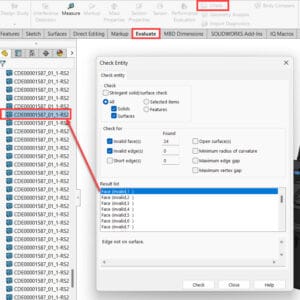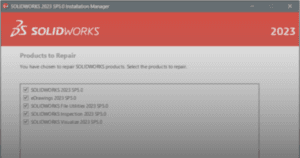This guide outlines the procedure to redeem and use SOLIDWORKS certification exam vouchers.
Redeem Vouchers
a. At the top right of the page, click ‘Login’.
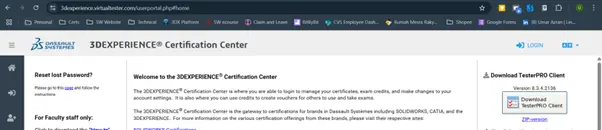
2. Log in to the 3DEXPERIENCE Virtual Tester website as an appropriate user.
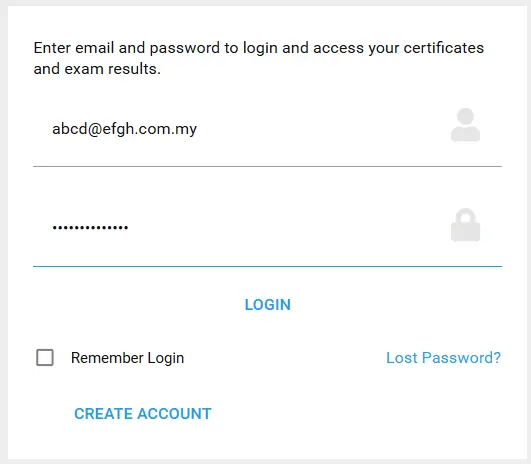
Note: If you don’t have 3DEXPERIENCE Virtual Tester account, you may create a new account by clicking ‘CREATE ACCOUNT’ at the bottom of the page.
3. Once login, you will be directed to the 3DEXPERIENCE Virtual Tester website main page.
a. Click ‘Your Credits’ tab.
b. Click ‘LOOKUP MY LICENSES’.

4. Login page for 3DEXPERIENCE platform will open.
a. Log in to your 3DEXPERIENCE Platform as an appropriate user.
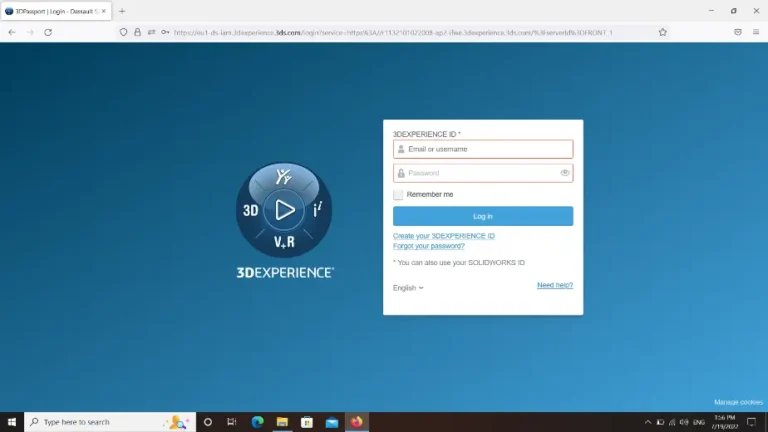
Note: If you don’t have 3DEXPERIENCE platform account, you may create a new account by clicking ‘Create your 3DEXPERIENCE ID’ at the bottom of the page.
5. Once your 3DEXPERIENCE platform account has been authenticated, you will be redirected to the 3DEXPERIENCE Virtual Tester website.
a. Click ‘OK’.
b. Choose the exam you wish to redeem.
c. Click ‘CREATE VT-VOUCHERS’.
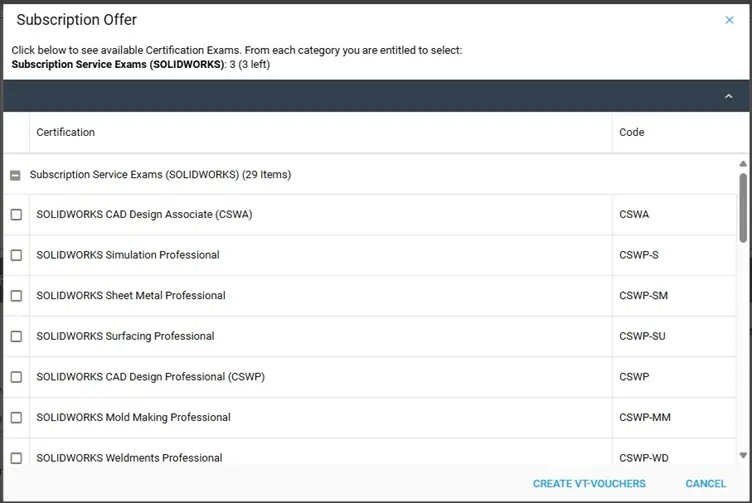
Note: Vouchers will last for 6 months from the date that user claim them.
Use Vouchers
6. Click ‘Home’.
a. Click ‘Download TesterPRO Client’ at the right side of the page.

7. Once downloaded, launch the TesterPRO Client installer.
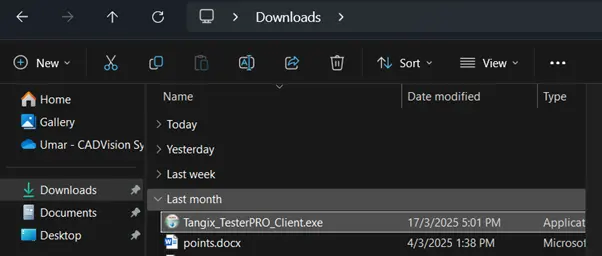
8. Tangix TesterPRO for Dassault Systemes Setup window will open.
a. Click ‘I Agree’.
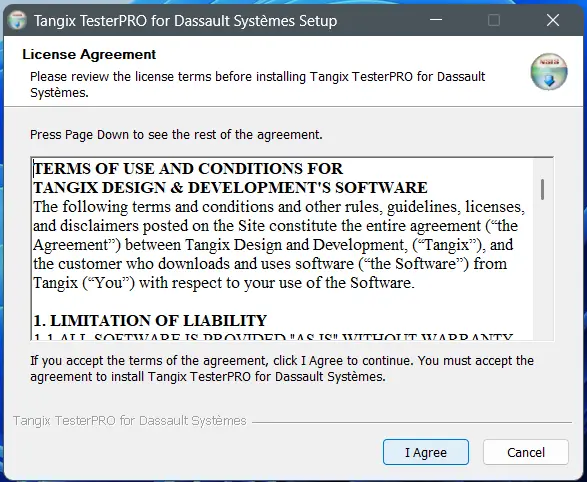
9. Leave the ‘Destination Folder’ file location at default.

10. Click ‘Finish’.

11. Tangix TesterPRO Client for Dassault Systemes window will open.
a. Choose your desired language.
b. Click ‘Continue’.

12. Choose ‘I already have a VirtualTester UserID and password’.
a. Fill in the appropriate email and password.
b. Click ‘Continue’.
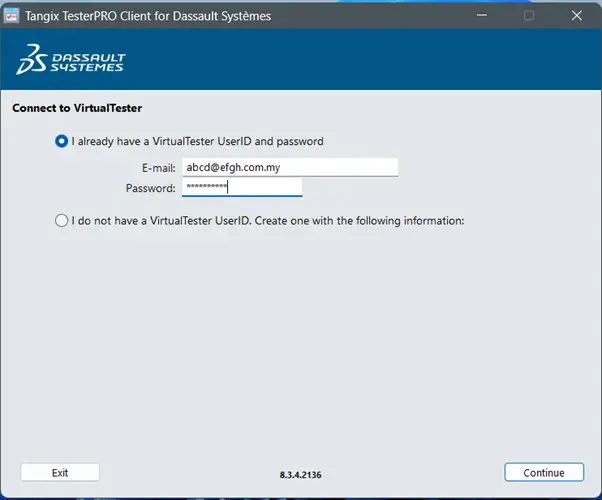
Note: If you don’t have 3DEXPERIENCE VirtualTester UserID account, you may choose ‘I do not have a VirtualTester UserID. Create one with the following information:’.
13. Click ‘SOLIDWORKS’.

14. Fill in your exam voucher in the ‘Event ID / Voucher’ section.
a. Click ‘Submit’.
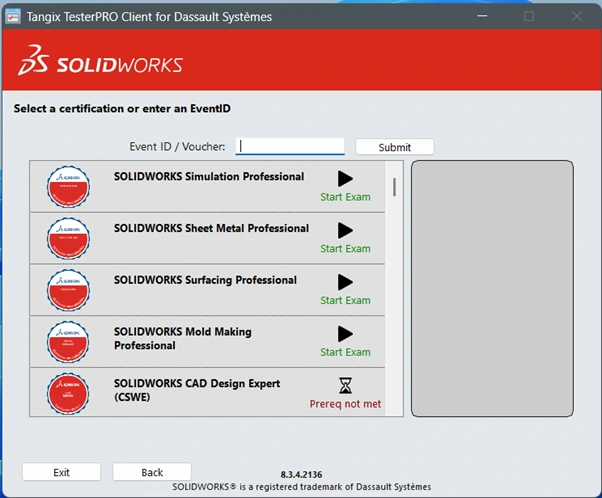
15. Choose your preferred language.
a. Click ‘Start Exam’.

16. A warning message will open.
a. Click ‘Yes’ to start the exam.
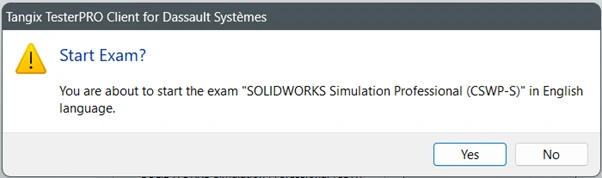
17. Your SOLIDWORKS certification exam voucher is now successfully redeemed and used.
If you encounter an issue while redeeming and using SOLIDWORKS certification exam voucher, you may reach out to [email protected] for assistance.