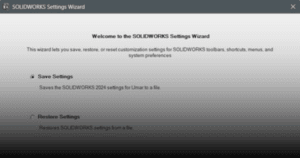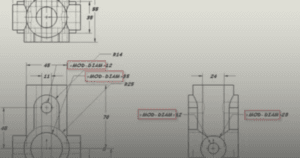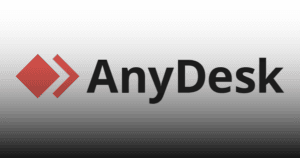Users of 3DEXPERIENCE SOLIDWORKS may experience connection problems when launching the app. This is often shown as error messages indicating a failure to connect to the 3DEXPERIENCE platform.
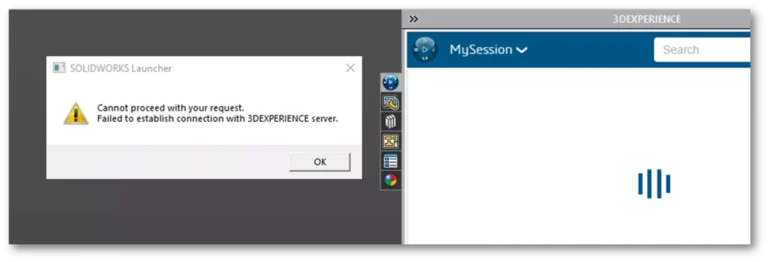
To resolve this issue, kindly follow the steps below.
Method 1: Clear 3DEXPERIENCE Temp Files
1. In the user’s computer, close 3DEXPERIENCE SOLIDWORKS.
2. At the Windows task tray, right-click 3DEXPERIENCE PLM Services and ‘Exit 3DEXPERIENCE’.
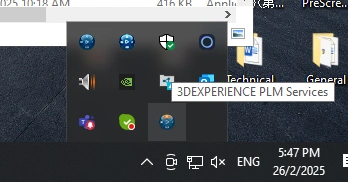
3. In Windows File Explorer, type ‘%temp%’ in the address bar and hit ‘Enter’.
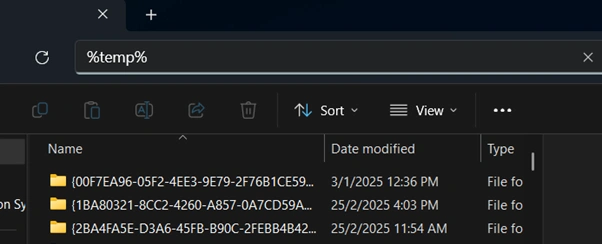
4. Locate and open the ‘swcefcache’ folder, then delete everything in this folder.
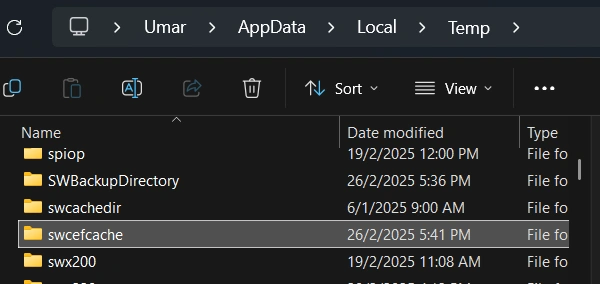
5. Browse to C:\Users\UserName\AppData\Local\DassaultSystemes\CATTemp and delete everything in this folder.
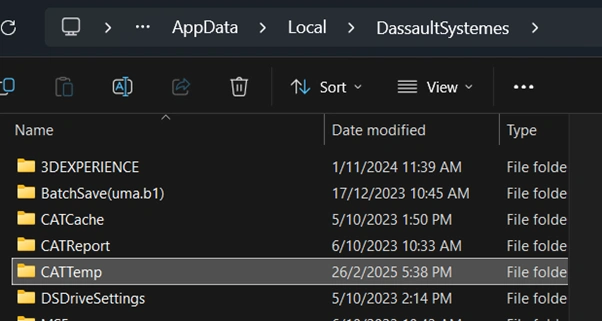
Note: If you couldn’t find the folder, most likely the folder is hidden. In the Windows File Explorer, click ‘View’ > ‘Show’ > ‘Hidden items’.
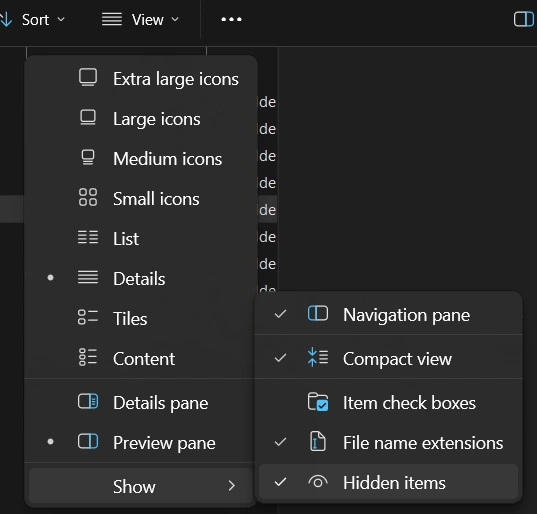
6. Open the 3DEXPERIENCE platform and launch the 3DEXPERIENCE SOLIDWORKS Connected app from the Compass.
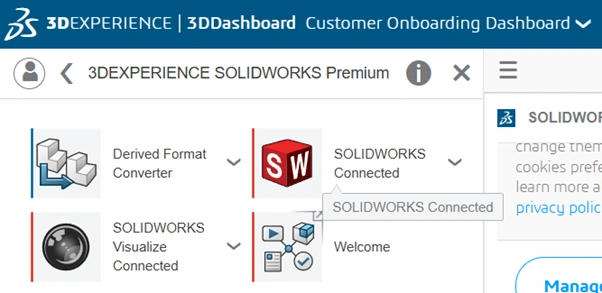
Method 3: Check Internet Browser Settings
This method is to ensure that:
- 3DEXPERIENCE domains are added to Internet Explorer’s trusted sites.
- Clear the internet browser history cache.
- Adjust internet security levels.
- Reset internet advanced settings.
Note: Liaise with your IT team when attempting this method.
1. In the user’s computer, search for Windows Control Panel.
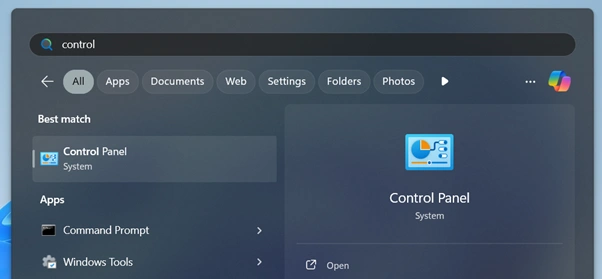
2. All Control Panel Items window will open.
a. Click on ‘Internet Options’.

3. Internet Properties window will open.
a. Click on ‘Security’ tab.
b. Choose ‘Trusted sites’.
c. Click on ‘Sites’.
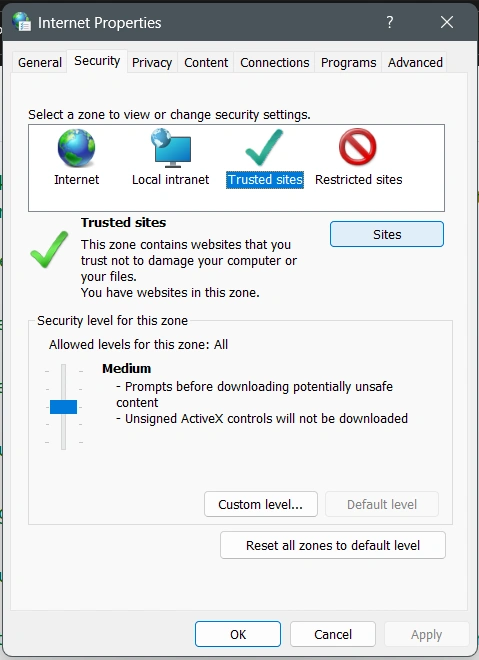
4. ‘Trusted sites’ window will open.
a. In ‘Add this website to the zone:’, type ‘https://www.3ds.com’.
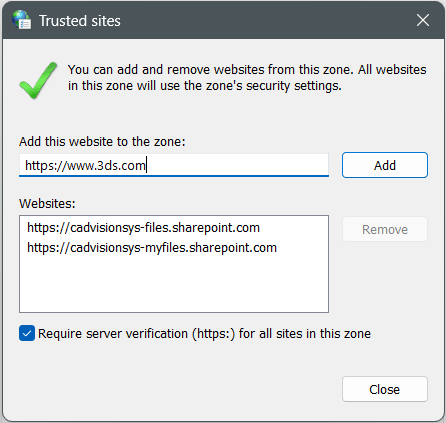
b. Click ‘Add’
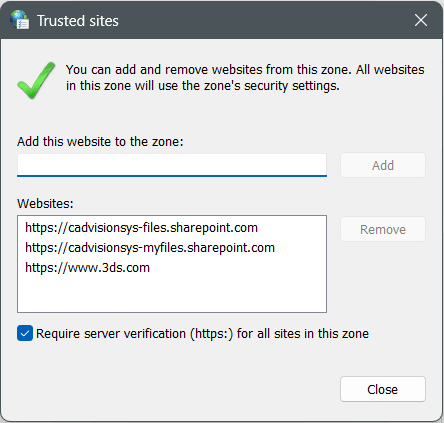
c. Do steps 4a and 4b for ‘https://www.3dexperience.3ds.com’.
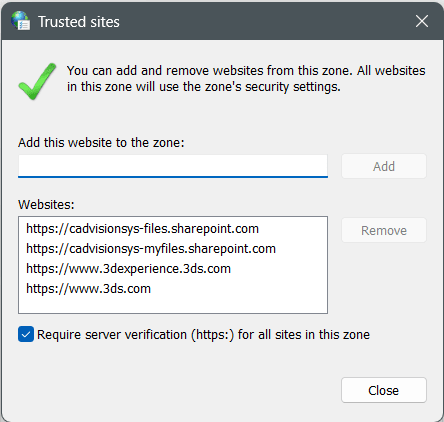
5. Close ‘Trusted sites’ window, and go to ‘General’ tab.
a. Click ‘Settings’
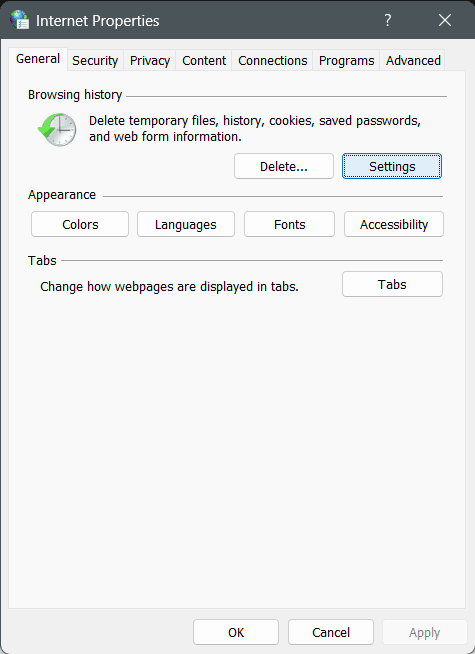
6. Website Data Settings window will open.
a. Click ‘View files’.
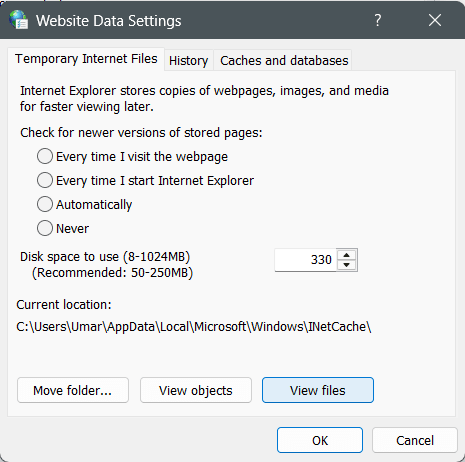
7. Windows File Explorer will open.
a. Delete everything in the ‘INetCache’ folder.
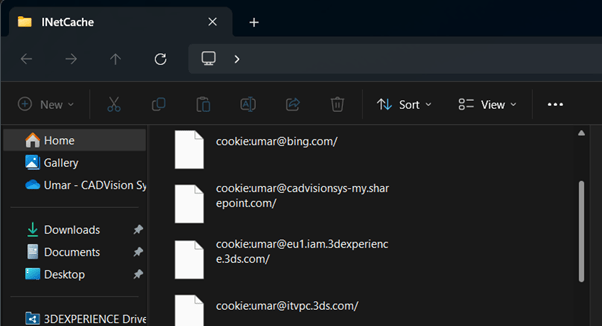
8. Close the Windows File Explorer and Website Data Settings window.
9. In the Internet Properties window, go to ’Security’ tab.
a. Click ‘Default level’.
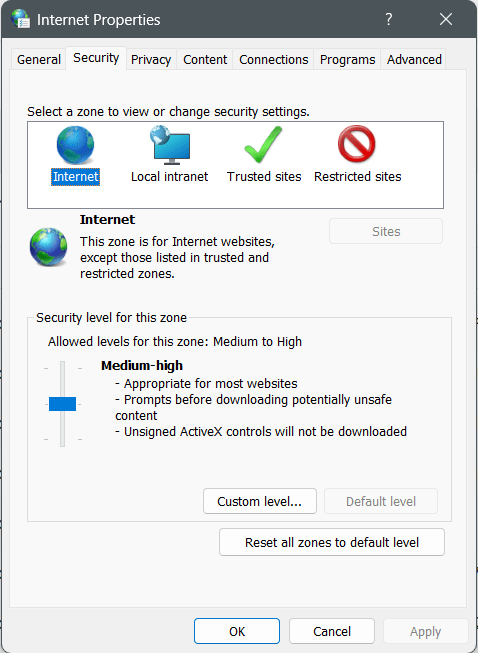
10. Go to ‘Advanced’ tab.
a. Click ‘Restore advanced settings’.
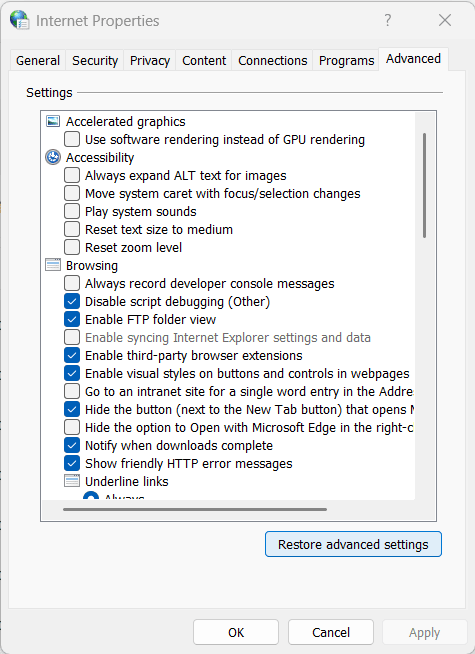
If you still encounter issues fixing SOLIDWORKS 3DEXPERIENCE Server Connection Error, you may contact [email protected] for assistance.
If you found this helpful, we’d love for you to share it!